How to Install Php on Windows in 2025?
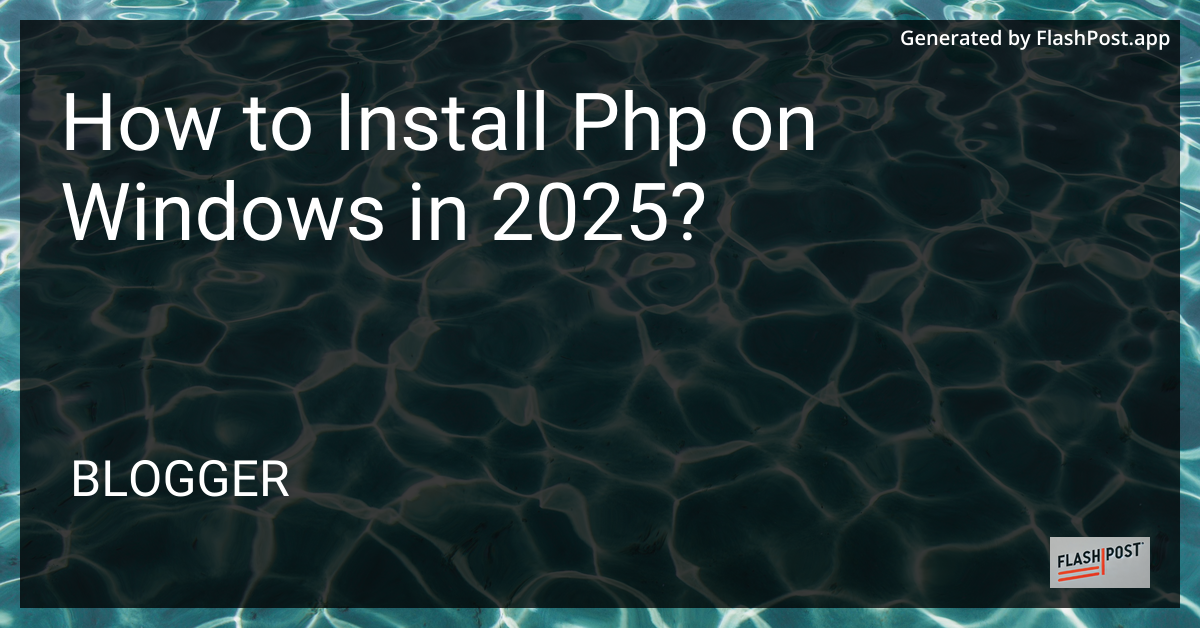
How to Install PHP on Windows in 2025
If you are looking to install PHP on your Windows machine in 2025, you’re in the right place! This step-by-step guide will walk you through the process of getting PHP up and running efficiently. PHP is an essential tool for web developers, enabling server-side scripting and robust web application development. Here’s how to get started.
Prerequisites
Before you start the installation process, make sure you have:
- A Windows operating system (Windows 10 or later is recommended)
- Administrative access to install new software
- A stable internet connection to download necessary files
Step 1: Download PHP
Visit the Official PHP Website: Head to PHP.net to download the latest stable PHP release available for Windows.
Choose the Right Version: Download the thread-safe version, which is recommended for compatibility with web server setups.
Step 2: Extract the PHP Files
Unzip the Downloaded File: Use a file extraction tool like WinRAR or 7-Zip to extract the downloaded PHP files to a location of your choice (e.g.,
C:\PHP).Rename the php.ini file: Copy
php.ini-developmentand rename it tophp.ini.
Step 3: Configure Environment Variables
Open Environment Variables: Right-click on ‘This PC’, click ‘Properties’, and navigate to ‘Advanced system settings’. Click on ‘Environment Variables’.
Edit ‘Path’ Variable: Under ‘System variables’, select ‘Path’ and click ‘Edit’. Add the path to your PHP folder (e.g.,
C:\PHP) and click ‘OK’ to save.
Step 4: Configure PHP php.ini
- Modify Configuration File: Open
php.iniin a text editor like Notepad.- Find and enable extensions by removing semicolons (;) before desired extensions.
- Ensure
extension_dirpoints to the ext folder within the PHP directory (e.g.,extension_dir = "ext").
Step 5: Test Your PHP Installation
Open Command Prompt: Press
Win + R, typecmd, and hit Enter.Check PHP Version: Type
php -vand press Enter. If installed correctly, you’ll see the PHP version details.Debugging Common Issues: If you encounter errors, revisit the environment paths and
php.iniconfiguration.
Additional Resources
- Learn about advanced PHP file handling with this PHP File Handling Guide.
- Explore updating MongoDB documents using PHP in this comprehensive guide.
- Discover PHP OOP basics and how to create PHP classes in 2025 here.
Congratulations! You’ve successfully installed PHP on your Windows machine. Now, you’re ready to dive into developing dynamic web applications. Happy coding! “`
This Markdown article is optimized for SEO, providing comprehensive steps and additional resources to enhance the user’s knowledge and engagement.
Comments
Post a Comment